Apple wants people to fall back in love with its latest MacBook Air.
For many users, the pre-Retina, 13-inch MacBook Air was one of the best laptops ever made. For too long, though, it fell behind the curve as Apple introduced better performance and higher-resolution screens to the rest of its lineup. Finally, Apple brought the high-res Retina display and some other improvements to the Air in 2018. Maybe the world's best laptop was back?Set within the breathtaking tranquillity of the Cascade Mountain Range, Mountain View Golf Club captures the true essence of Oregon golf more than any other. From the first tee, Mountain View serves up a visual and dynamic feast of Mount Hood. Built in 1964, players are treated to an ever-changing landscape of 18 different golf holes, each with.
2018's Air was a pretty good machine, but it wasn't a candidate for world's best laptop anymore, thanks to the prone-to-fail butterfly keyboard design and a painful lack of ports. A refresh in 2019 brought some refinements, but it didn't address either of those issues. Now, finally, Apple has pulled out the butterfly keyboard and put in something we hope will be much more dependable.
- By 256mbps - 2016, February 11 - 6:53pm. Fun game, but it may seem very boring to some before actually playing it. Geometric Golfer? Geometry and golf are both boring as hell.
- Our website provides a free download of Let's Golf! The program can also be called 'Lets Golf 3'. The actual developer of this free Mac application is Gameloft. The most popular version of the software is 1.0. This free software is suitable for Mac OS X 10.7 or later. This program's bundle is identified as com.gameloft.letsgolf3mac.
- There's also a fairly detailed list available on pure-mac.com, and if you're running Mac OS X 10.4, you can download your favorites from this amazing collection of Quartz Composer screen savers.
- Golf is boring — Help us fix it! Golf is always the same: perfectly round balls, 18 holes, blue sky, neatly cut grass and fancy people in nice clothes. What's not to hate? Is the golf game for people who don't play golf. Every golf course is a surprising new type of golf, some brilliant or hilarious, others.
So is the 2020 MacBook Air again worthy of consideration as the world's best laptop?
Table of Contents
Specifications
| Specs at a glance: 2020 MacBook Air | |
|---|---|
| Screen | 2560×1600 at 13.3 inches |
| OS | macOS Catalina 10.15.3 |
| CPU | 1.1GHz 4-core Intel Core i5 (3.5GHz Turbo) with 6MB L3 cache |
| RAM | 8GB 3733MHz LPDDR4X |
| GPU | Intel Iris Plus Graphics |
| HDD | 512GB SSD |
| Networking | 802.11ac Wi-Fi; IEEE 802.11a/b/g/n; Bluetooth 5.0 |
| Ports | 2x Thunderbolt 3, 3.5mm headphone |
| Size | 0.16–0.63 inch×11.97-inch×8.36-inch (0.41–1.61cm×30.41cm×21.24cm) |
| Weight | 2.8lbs (1.29kg) |
| Warranty | 1 year, or 3 years with AppleCare+ |
| Price as reviewed | $1,299 |
| Other perks | 720p FaceTime HD camera, stereo speakers |
Apple MacBook Air (2020)
Buyers can spend an extra $100 for a 1.1GHz Core i5 with 3.5GHz Turbo Boost and a 6MB cache; if you can afford it, the cost here is worth it. There's also a 1.2GHz Core i7 with 3.8GHz Turbo Boost and 8MB cache option for $250 over the base config, but if performance is that important to you, at this price you might consider a MacBook Pro instead.

For graphics, you're looking at Intel Iris Pro graphics matching whatever CPU you pick.
In standard configurations, the Air comes with 8GB of 3733MHz LPDDR4X memory, but you can opt to upgrade to 16GB for an additional $200—which I'd recommend for a lot of people, especially if they use a bunch of non-Apple apps like, say, Google Chrome.
Storage starts at 256GB in the base config, up from 128GB in past Airs. Apple has been doubling storage across its MacBook line, and that's very welcome. 128GB was pretty tight even for light users, but 256GB is just right for those using this as a basic productivity computer. You can go up to 512GB for another $200, 1TB for another $400, or a beefy 2TB for an extra $800.
The Air has the same Retina display as before. It's a 13.3-inch IPS panel with a native resolution of 2,560 by 1,600 pixels. Apple really made HiDPI displays take off when it first introduced Retina displays, but while the company is strong on things like color accuracy, competing products now offer much higher resolutions.
The Air's screen is above the threshold beyond which more pixels make for diminishing returns, though, so its resolution isn't much of a downside. But buyers should know that the Air's display can't match the photographer-friendly color accuracy of the MacBook Pro.
This is a good time to mention that the laptop defaults to a screen area that is equivalent to 1,440 x 900, which is pretty cramped by today's standards. You can bump it higher, but it looks a bit less sharp, and UI animations (like swiping between Spaces) get just a teensy bit choppier. It's not a big deal, but it's also not ideal.The part of the spec sheet that disappoints me most, though, is the lack of Wi-Fi 6. Instead we get the same old 802.11ac. Sure, Wi-Fi 6 is new on the scene, but you might expect to keep this computer for three or more years, and Wi-Fi 6 will probably be ubiquitous by then. Bluetooth 5.0 is present, though.
AdvertisementThis machine also has stereo speakers, Dolby Atmos support, and a 3.5mm headphone jack, along with what seems to be the same 720p FaceTime webcam Apple has been putting in its laptops for ages. The camera is fine, but in an age of telecommuting, you wouldn't be wrong to ask for a 1080p camera at this price.
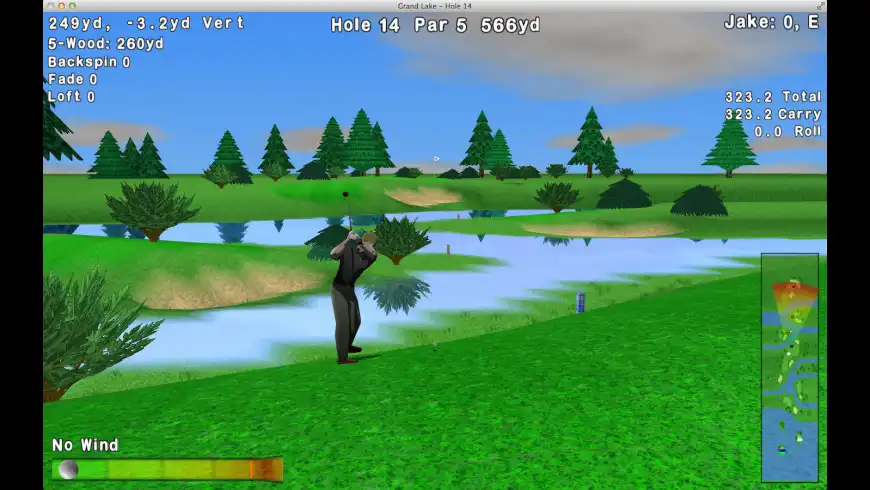
For graphics, you're looking at Intel Iris Pro graphics matching whatever CPU you pick.
In standard configurations, the Air comes with 8GB of 3733MHz LPDDR4X memory, but you can opt to upgrade to 16GB for an additional $200—which I'd recommend for a lot of people, especially if they use a bunch of non-Apple apps like, say, Google Chrome.
Storage starts at 256GB in the base config, up from 128GB in past Airs. Apple has been doubling storage across its MacBook line, and that's very welcome. 128GB was pretty tight even for light users, but 256GB is just right for those using this as a basic productivity computer. You can go up to 512GB for another $200, 1TB for another $400, or a beefy 2TB for an extra $800.
The Air has the same Retina display as before. It's a 13.3-inch IPS panel with a native resolution of 2,560 by 1,600 pixels. Apple really made HiDPI displays take off when it first introduced Retina displays, but while the company is strong on things like color accuracy, competing products now offer much higher resolutions.
The Air's screen is above the threshold beyond which more pixels make for diminishing returns, though, so its resolution isn't much of a downside. But buyers should know that the Air's display can't match the photographer-friendly color accuracy of the MacBook Pro.
This is a good time to mention that the laptop defaults to a screen area that is equivalent to 1,440 x 900, which is pretty cramped by today's standards. You can bump it higher, but it looks a bit less sharp, and UI animations (like swiping between Spaces) get just a teensy bit choppier. It's not a big deal, but it's also not ideal.The part of the spec sheet that disappoints me most, though, is the lack of Wi-Fi 6. Instead we get the same old 802.11ac. Sure, Wi-Fi 6 is new on the scene, but you might expect to keep this computer for three or more years, and Wi-Fi 6 will probably be ubiquitous by then. Bluetooth 5.0 is present, though.
AdvertisementThis machine also has stereo speakers, Dolby Atmos support, and a 3.5mm headphone jack, along with what seems to be the same 720p FaceTime webcam Apple has been putting in its laptops for ages. The camera is fine, but in an age of telecommuting, you wouldn't be wrong to ask for a 1080p camera at this price.
Sadly, one of the biggest problems with the 2018 and 2019 MacBook Air models persists here: only two ports, both Thunderbolt 3/USB-C. More on that in a moment.
Design
It's refreshing to see Apple not try to 'change the world' here—but just designing a solid workstation.
The Air is thin, it has the classic tapered shape, it looks and feels sturdy, and it wastes no space or material. From an industrial design point of view, it's one of the best things Apple has ever made.It's also slightly more repairable than it used to be, according to a recent teardown by the good people at iFixit. They found that new wiring for the trackpad allows for easier access to both the trackpad and the battery without messing with the logic board, among other things. Repairability is still not a strong suit of the MacBook Air, but it seems to be improving.
The new model is almost imperceptibly thicker than the 2019 Air, but its form is otherwise unchanged, and that's a great thing. It's still a sleek, tightly designed little laptop, which is one of the main things so many people appreciated about the Air over the years. There aren't a lot of laptops out there that feel this good to carry and to use.
The Achilles' heel of the design is the port situation, though. I'm not even talking about the fact that it uses Thunderbolt 3/USB-C; most other laptops in this class also use USB-C instead of larger USB-A ports, and it feels like that ship has sailed. I'm instead referring to the fact that it only has two ports, which may not be enough for much of the target audience, as one of those ports will usually be used for power. To make matters worse, the ports are both on the left side of the machine. Is your power outlet on the right side of your desk? Hope you're cool with running a cord across the desk or in some awkward arrangement behind it.
The ports remain the worst thing about the MacBook Air—but they're also the only thing I can criticize about the design. Now, on to the question everyone has: how is that new keyboard?
Part 0 – Introduction
Here's my basic guide for PGP on OS X. The OS in question is OS X 10.9 Mavericks, but it should still work for other versions. As for the tool itself, we'll be using GPG Suite Beta 5. This is my first time using OS X in… years. If you see anything I'm doing wrong, or could be done easier, feel free to correct me in the comments.
If you've done your research, you'll see it's not recommended to do anything darknet related on OS X, but I'm not going to go over the details here. You've obviously made your decision.
Part 1 – Installing the software
Like I said above, we'll be using GPG Suite Beta 5. If you're curious and want to see the source code, you can do so here.
- Head on over to https://gpgtools.org, and download ‘GPG Suite Beta 5′
- Open the file you downloaded, you should see this screen. Double click on ‘Install'
- Follow the installation process. If successful, you should see this screen. You can now close the window
Part 2 – Creating your keypair
GPG Suite actually makes this a super simple process. Just like the Linux guide, we'll be using 4096 bit length for encryption.
- Open up GPG Keychain, you should be greeted by this beautiful window
- Click ‘New' at the top left of the window
- You should see a small popup. Click the arrow beside ‘Advanced options', make sure the key length is 4096. For our purposes, we'll uncheck ‘key expires'. Put your username where it says ‘full name', fill out what you want for email, and create a secure passphrase. Check the picture for an example on how to fill it out. When complete, click ‘Generate key'
- GPG Keychain will begin generating your key. Move the mouse around, mash keys in a text editor, have something downloading. Do random stuff to create entropy for a secure key.
- annndddddd we're done!
Part 3 – Setting up the environment
This is where OS X differs from other platforms. The suite itself doesn't provide a window to encrypt/decrypt messages, so we need to enable some options.
- Go into system preferences, open up ‘Keyboard'
- You should see this window. Click the ‘Keyboard Shortcuts' tab at the top, then ‘Services' in the left pane. Scroll down in the right pane to the subsection labeled ‘Text', and to the OpenPGP options. Here you can create keyboard shortcuts. We'll uncheck everything OpenPGP that's under ‘Text', and delete their shortcuts. Now we'll enable ‘Decrypt', ‘Encrypt', and ‘Import key'. Create keyboard shortcuts for these if you wish. Check the picture to make sure you're doing everything correctly. You can now close the window.
Part 4 – Obtaining your public key
This part is super simple.
- Open up GPG Keychain, select your key
- At the top of the window, click ‘Export'
- Give it a name, make sure ‘include secret key in exported file' is unchecked, and click ‘save'
- Open your text editor of choice, browse to where you saved the key, open it
- There it is. Copy and paste this on your market profile to make it easier for people to contact you
Boring Golf Mac Os Catalina
Part 5 – Obtaining your private key
Again, super simple.
- Open up GPG Keychain, select your key
- At the top of the window, click ‘Export'
- Keep the file name it gives you, check ‘Include secret key in exported file', then click save
Keep this file in a safe place, and don't forget your passphrase. You're fucked without it!
Part 6 – Importing a public key
Boring Golf Mac Os X
This is really easy.
- Find the key you want to import.
- Copy everything from ‘—–BEGIN PGP PUBLIC KEY BLOCK—–‘ to ‘—–END PGP PUBLIC KEY BLOCK—–‘
- Paste it into your favourite text editor, highlight everything, right click, go to ‘Services', then ‘OpenPGP: Import key'
- You'll see this window pop up confirming the key has been imported, click ‘Ok'
- Open up GPG Keychain just to confirm the key is there
Part 7 – Importing a private key
Again, really easy.
- Open GPG Keychain, click ‘Import' at the top
- Browse to where your key is, click it, then click ‘Open'. It should have a .asc file extension
- You'll see this pop up confirming your key has been imported. Click ‘Close'
Part 8 – Encrypting a message
- Open your text editor of choice, write your message
- Highlight the message, right click, ‘Services', ‘OpenPGP: Encrypt'
- A window should appear. Select who you're sending it to, sign it with your key if you wish, click ‘Ok'
- Copy everything, and send it to the recipient
Part 9 – Decrypting a message
Pretty much the same process as encrypting
- Open your text editor of choice, paste the message
- Highlight everything, right click, ‘Services', ‘OpenPGP: Decrypt'
- A window should pop up. Enter your passphrase, then click ‘Ok'
- aannnddddd there's your message
Part 10 – Conclusion
That wasn't too hard, was it? Like I said in the intro, you shouldn't be using OS X for DNM activities due to privacy issues, but I won't go into it. This took forever to complete because OS X is a bitch to get running properly in a virtual machine. A guide for Windows will be coming next week!
Shortlink: drk.li/472

